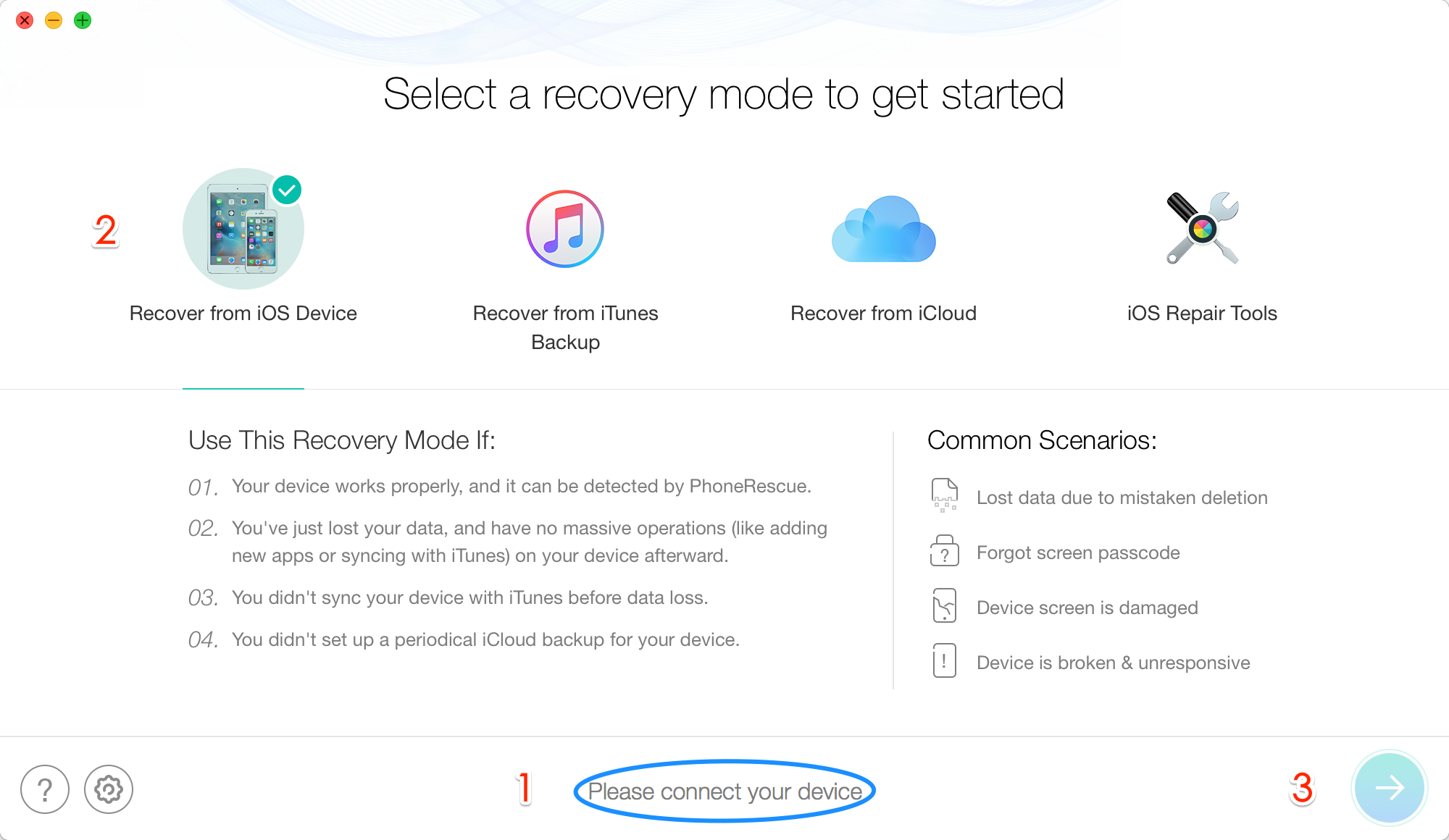Remo Recover is an ideal recovery tool that retrieves erased and missing Garageband music files on all versions of Mac OS X in short span of time. Here is the demo version for you, download and run it to recover and view the recovered songs for free.!
- How To Recover A Deleted Song On Garageband Ipad 1
- How To Recover A Deleted Song On Garageband Ipad Pro
- How To Recover A Deleted Song On Garageband Ipad 2
- How To Recover Deleted Songs From Garageband
- How To Recover A Deleted Song On Garageband Ipad 4
- Garageband Accidentally Deleted Song
Retrieve Delete GarageBand Tracks
Jun 02, 2012 If I may give advise; never use iCloud in Garageband! If your iPad crashes, your songs will be gone forever unfortunately. For the jailbreakers; you can find the.band files in the Application directory. Use iDisk to copy them to your PC. This way you will always have a backup for your songs. That is what I have learned from this stupid iCloud bug.
GarageBand is an application for OS X developed by Apple Inc. to create music or podcasts and it comes as a part of iLife Software package. This music creation app helps you to play, mix and record your own songs. Even though this amazing digital audio workstation has many advanced functionalities, its users are still prone to loss of vital tracks due to various reasons.
Recover Deleted Songs in GarageBand
Let us discuss a scenario in which you accidentally delete vital tracks in GarageBand on OS X. Suppose you were using GarageBand on Mac machine and you had been to concert of your favorite singer and recorded a track in GarageBand. After returning to home you were interested in playing the track which you had recorded. But prior to that you noticed some unwanted tracks in GarageBand library and deleted them. Soon after that you emptied Trash Bin too, but you started regretting for that deletion because you had mistakenly selected your favorite track that you have recorded with lots of efforts.
Don’t be upset!!! Your favorite track can be restored with the help of any Mac Photo recovery software. Before that, stop using GarageBand, because if you save any new file it may occupy memory space of deleted track and overwrite it. Once it is overwritten recovery of deleted tracks is not possible at any cost.
Most common scenarios where GarageBand songs are lost are listed below :-
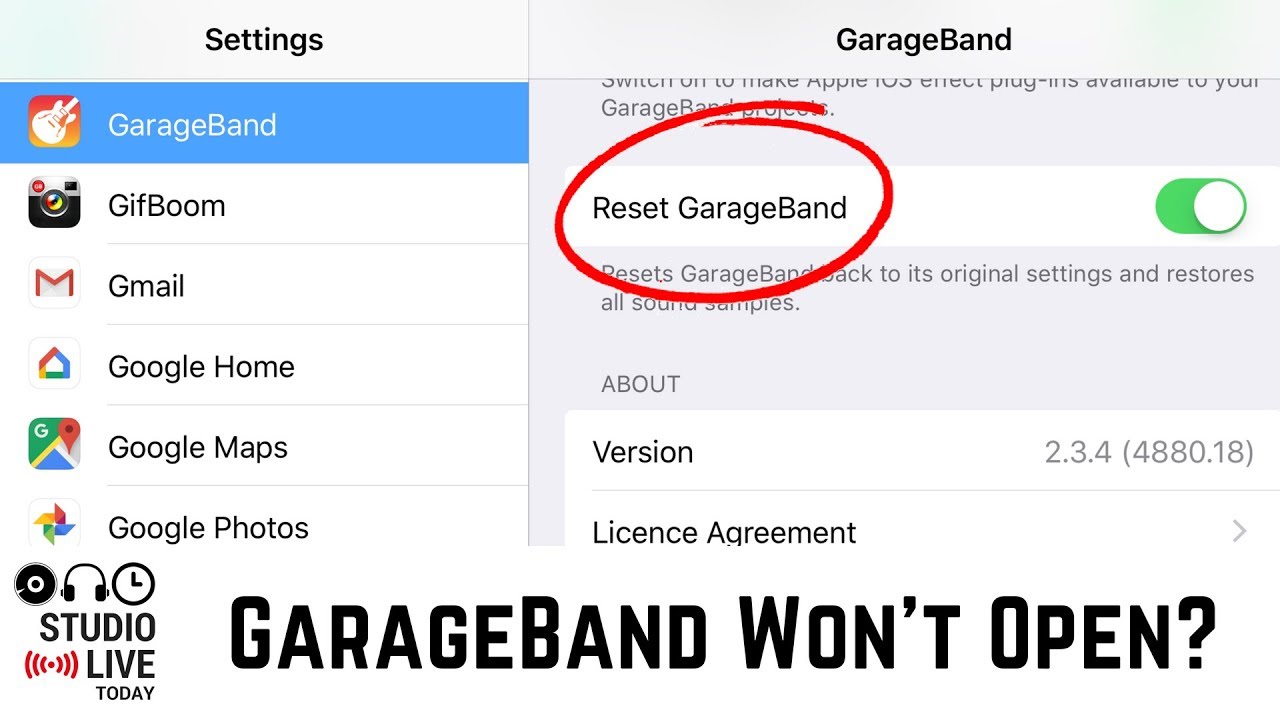
- Unintentional formatting of volume containing GarageBand tracks.
- Virus infections to Mac system may cause deletion of tracks from GarageBand.
- Upgrading GarageBand from one version to other version without taking backup results in loss of music tracks.
Remo Recover…!!!!!
Remo Recover is the ideal third party application to retrieve deleted / lost songs in GarageBand, because it is capable of restoring in all track loss circumstances with ease. Its highly sophisticated photo recovery algorithms search entire drive for deleted tracks in very short span of time. It works successfully on all Mac OS based machines like MacBook Pro, MacBook Air, iMac, Mac mini, etc. This software supports to retrieve almost all file types supported by GarageBand like AIFF, WAV, MP3, AAC, etc. It also facilitates an option to preview recovered tracks before saving. This tool can also be used to recover after deleting folder by mistake, recover after formatting a Volume by mistake, and in other data loss scenarios on all versions of Mac OS X like Leopard, Snow Leopard, Lion and Mountain Lion.
Outstanding features of Remo Recover: -
- Recovered files can be viewed in Mac finder styled interface.
- This utility works successfully on both Intel and PowerPC platforms.
- Restores lost / deleted tracks from FAT16, FAT32, HFS and HFS+ file system based volumes.
- Supports retrieval of tracks created in various versions GarageBand like GarageBand 2, GarageBand 3, GarageBand 4, etc.
Safety Tips: -
- Be careful while deleting files from GarageBand.
- Take back up of tracks before upgrading GarageBand.
Steps to recover deleted tracks in GarageBand using Remo Recover software: -
Step 1: Install and run Remo Recover software on Mac computer and select “Recover Photos” option from main screen.
Figure 1: Main Screen
Step 2: Now select volume from where you deleted tracks and click “Next” button to begin scanning process.
Figure 2: Select Volume
Step 3: Soon after completion of scanning process, you can view list of recovered tracks in two types of view which are “File Type View” and “Data View”.
Figure 3: Recovered Tracks
Step 4: Finally make use of save recovery session option to avoid rescanning of volume in future and save recovered tracks to any destination.
Figure 4: Save Recovery Session